Introduction
Welcome to the magic of AI! The Imagine AI Art Generator emerges as a pioneering force, revolutionizing how art is conceived and created. This platform empowers artists and novices alike, allowing the power of words to materialize into stunning detailed images, from the intricate details of anime art to the breathtaking realism of photorealistic images. With a plethora of art styles at your fingertips, including bold lines of AI manga filters and the serene beauty of oil paintings, the Imagine AI Art Generator transforms mere text descriptions into a diverse world of creative possibilities. It's a tool where the only limit is your imagination, enabling you to produce works of art that resonate with quality, original vision, and unparalleled creativity in just seconds. Explore this dynamic fusion of art and technology, and let your creative visions take flight into new realms of artistic expression.
I am an Imagineart Affiliate. If you choose to create an paid account using my referral links, I will earn a commission at no cost to you.
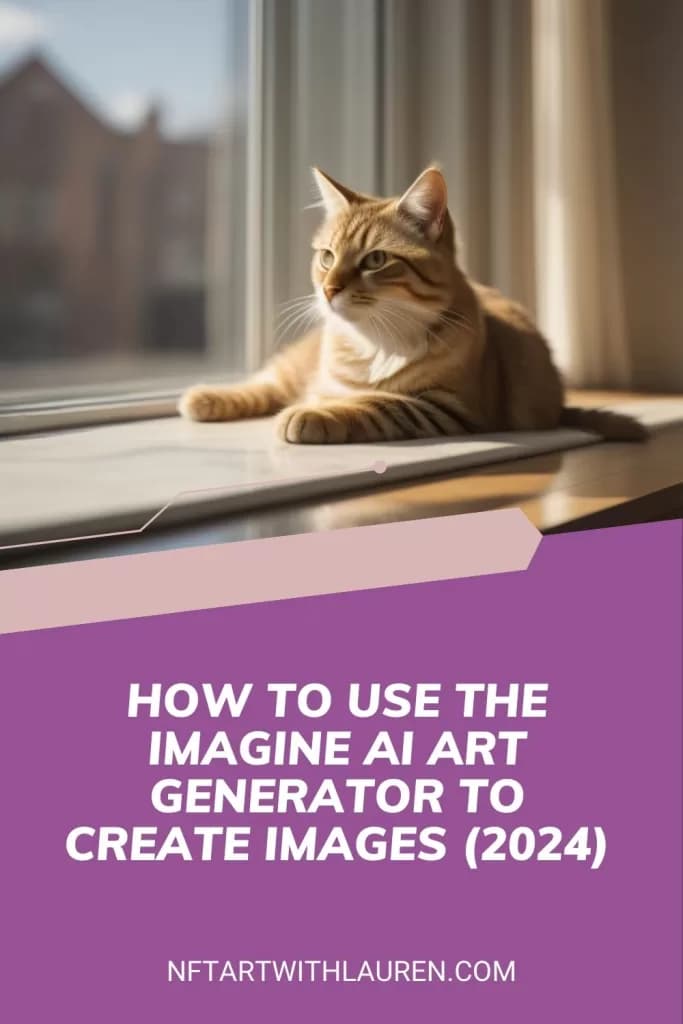
Table of Contents
Step-by-Step Guide to Using Imagine AI Art Generator
[caption id="attachment_25554" align="aligncenter" width="1024"]
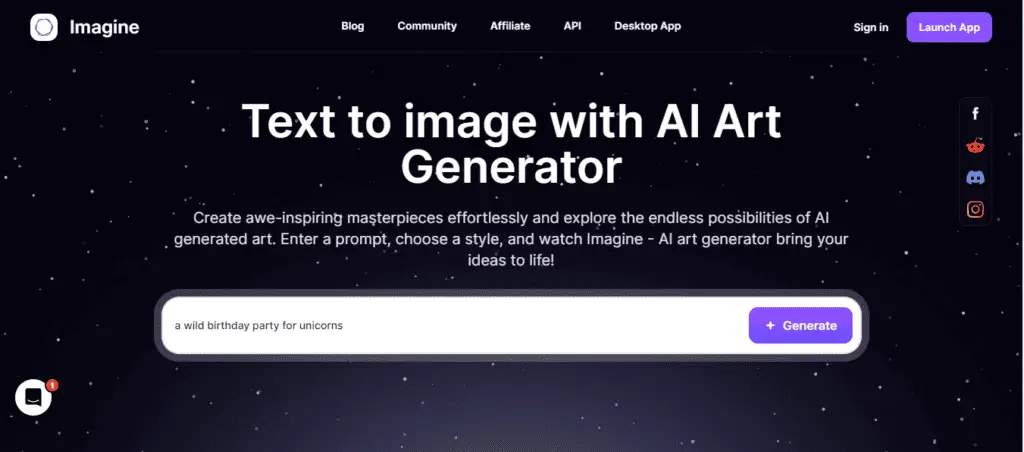
Imagine AI Homepage[/caption]
Getting Started with Text Prompts
Text prompts are the cornerstone of generating art with the Imagine AI Art Generator. They serve as the instruction manual for the AI, guiding it on what kind of artwork to create.
Steps:
Visit the Website: Navigate to Imagine AI Art Generator.
Enter Text Prompt: In the provided field, type a detailed description of the image you want to create.
Customization Options: Adjust settings such as aspect ratio, style, and resolution as needed.
Generate Art: Click on the generate button to start the art creation process.
Review and Refine: If the output isn't as expected, you can modify the prompt or settings and generate again.
Best Practices in Image Prompt Writing:
Be Specific: The more detailed your prompt, the closer the generated image will be to your vision. Include elements like setting, mood, colors, and key objects.
Use Descriptive Language: Paint a picture with your words. Phrases that evoke emotion or describe the atmosphere can significantly impact the final artwork.
Experiment with Styles: Specify if you want the artwork in a particular style, such as realistic, abstract, or in the manner of a known artist (keeping in mind to only reference styles not protected by copyright).
Incorporate Action: If applicable, adding action or movement to your description can make the artwork more dynamic.
Avoid Overloading Details: While specifics are good, too many details can confuse the AI. Try to strike a balance between detail and clarity.
Remember, the key to a successful AI-generated artwork lies in how effectively you communicate your vision through the text prompt.
To further explore the art of AI prompting, check out my articles: Exploring Art History with Midjourney Prompts and 50 Best AI Prompts to Create Unique Images.
Exploring Different Styles and Endless Possibilities
By selecting from a variety of styles, you can tailor your creations to match your vision, whether you're aiming for realism, abstract, pixel art, or intricate anime details. To navigate these options, simply choose your preferred style from the dropdown menu or specify it in your text prompt for more personalized results. This flexibility ensures that each piece of art is unique, catering to an extensive range of artistic preferences and scenarios.
On the right side bar, you will see an option that reads "Art Styles".
[caption id="attachment_25556" align="aligncenter" width="1024"]
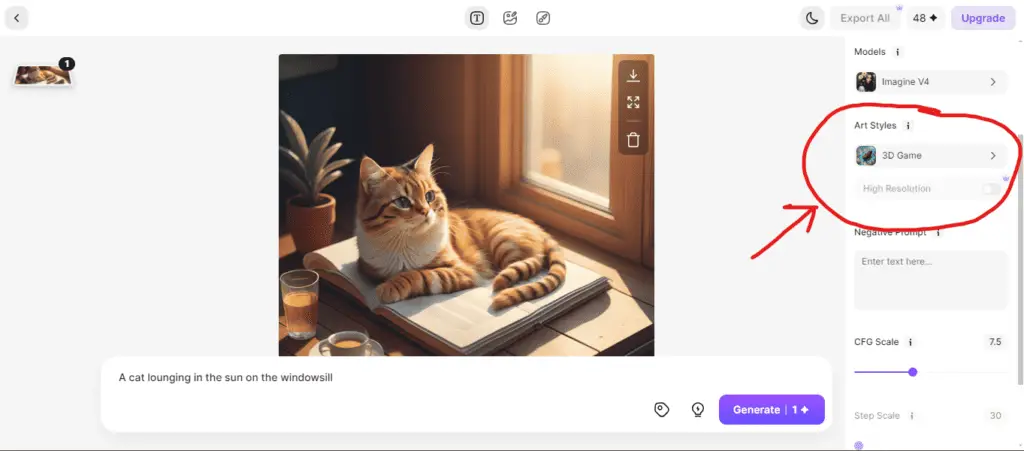
An Imagine AI screenshot showing where to find the "Art Styles" Menu[/caption]
As of February 9, 2024, there are 100 different art styles to choose from. Most are included with the free version of the app, but a few are locked behind a paywall for premium users.
[caption id="attachment_25555" align="aligncenter" width="1024"]
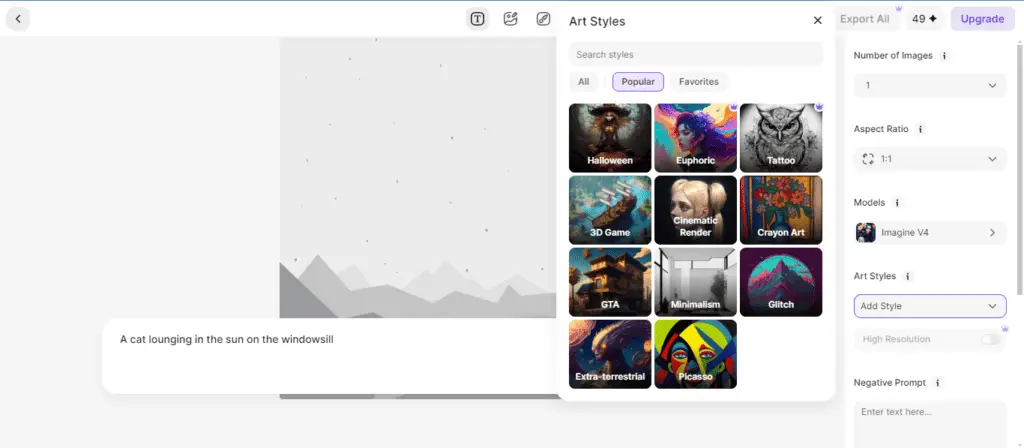
A screenshot of the art styles menu on Imagine Art[/caption]
Some of the art styles I experimented with were "3D Video Game", "Anime", and "Pop Art".
[caption id="attachment_25553" align="aligncenter" width="768"]

An AI image created with Imagine AI using the prompt, "A Cat Lounging in the Sun on the Windowsill" with Art Style set to 3D Video Game.[/caption][caption id="attachment_25552" align="aligncenter" width="768"]

An AI image created with Imagine AI using the prompt, "A Cat Lounging in the Sun on the Windowsill" with Art Style set to Anime.[/caption][caption id="attachment_25551" align="aligncenter" width="768"]

An AI image created with Imagine AI using the prompt, "A Cat Lounging in the Sun on the Windowsill" with Art Style set to Pop Art.[/caption]
Fine-Tuning with CFG Scale
When using the Imagine AI Art Generator, two advanced features you can leverage for more control over your art creation are the CFG Scale and Negative Prompt. Here's how to effectively use them:
[caption id="attachment_25557" align="aligncenter" width="1024"]
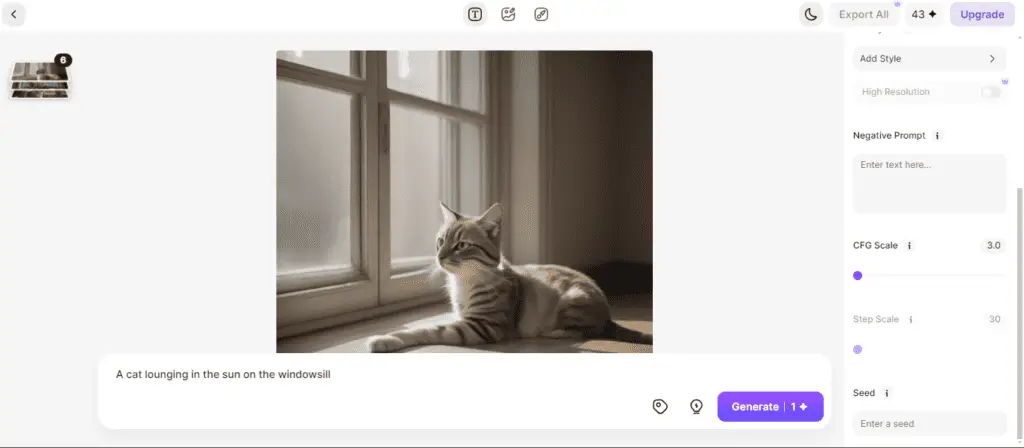
A screen shot of Imagine AI showing the CFG scale toggled to 3, and the resulting image.[/caption]
CFG Scale
The CFG Scale, or Classifier Free Guidance Scale, acts as a lever between creativity and adherence to your prompt. A lower CFG Scale grants the AI more creative freedom, potentially leading to more abstract or unexpected results. In contrast, a higher CFG Scale makes the AI stick closer to the specifics of your prompt, resulting in images that more accurately reflect your initial description.
Optimal Ranges: For a balanced output that closely matches the prompt while maintaining quality, it's recommended to use a CFG Scale within the 7-11 range. However, for prompts involving unfamiliar or niche concepts, a CFG Scale of 4-6 might be better to encourage creativity.
Adjusting for Quality: If your priority is quality and you're open to more creative interpretations, consider setting the CFG Scale at the lower end (1-3). For prompt accuracy, especially with well-detailed prompts, a CFG Scale of 10-15 could be more appropriate, though going above 20 is rarely beneficial and can lead to quality degradation.

An Imagine AI art image. Prompt: A cat sitting in the sun on the windowsill." CFG = 3

An Imagine AI art image. Prompt: A cat sitting in the sun on the windowsill." CFG = 5

An Imagine AI art image. Prompt: A cat sitting in the sun on the windowsill." CFG = 11

An Imagine AI art image. Prompt: A cat sitting in the sun on the windowsill." CFG = 15
How to Use Negative Prompts
Negative prompts help refine your generated images by specifying what you'd like the AI to avoid. This tool is invaluable for eliminating unwanted elements or styles from your art, ensuring the final product aligns more closely with your vision.
How to Use: Include keywords or phrases in the negative prompt field that describe anything you do not want in your image. For instance, if you're aiming for a realistic portrait and want to avoid cartoonish features, you might add terms like "cartoon," "anime," or "stylized" to the negative prompt.
By experimenting with different CFG Scale values and judiciously using negative prompts, you can significantly influence the creative direction and output quality of your AI-generated art. These features offer a sophisticated level of control, enabling both precision and artistic freedom in your creations.
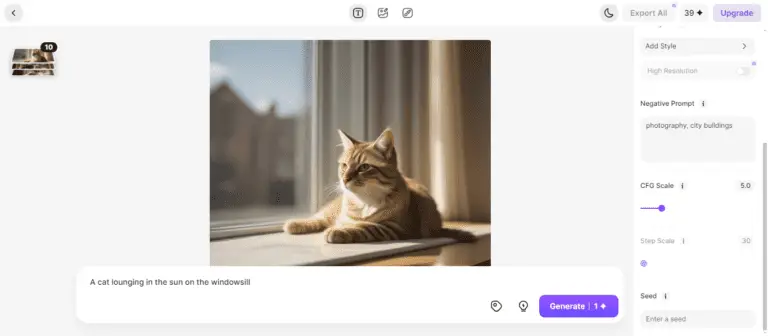
A screenshot of Imagine AI Art showing "photography, city buildings" typed into the negative prompt box.
Advanced Techniques for Mastering AI-Generated Art
Achieving High Resolution and Intricate Details
If you want generate high resolution images, you will need a paid subscription for Imagine Art.
Once you have chosen your plan, you will have the option to turn on high-resolution when you are in the prompt crafting window. The high resolution feature would be appropriate for art that you want to have a more photorealistic vibe. If you want to create Pixel art, or more abstract art, you can leave high resolution off.
Feel free to toggle high resolution on and off to see how it affects your prompts.
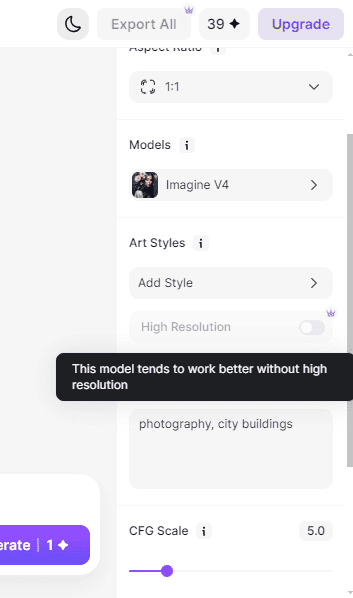
A screenshot showing the Imagine AI high resolution button.
Creative Controls for Personalized Artwork
The great thing about Imagine art is that it's toolbar take a lot of the guess work out of image prompting.
Simply describe the scene that you have in mind, and then use the options to the right to make adjustments.
You can easily adjust:
Number of Images: You can choose whether to render 1, 2, 3, 4 images at time. You will use one image credit for each image you render. (The free version comes with 50 image credits to experiment with).[caption id="attachment_25562" align="aligncenter" width="1024"]

A screenshot showing the number of images adjusted to 4 on Imagine AI.[/caption]
Aspect Ratio: With the free version, you can only create 1:1 or square, Instagram style images. Once you are a paid user, you can choose to make images that are 9:16 (for TikTok Videos), 16:9 (for YouTube videos and Facebook cover images), or classic photography ratios like 4.3 and 3:2. For a detailed explanation of aspect ratios in art, check out my article, How to Change Midjourney Aspect Ratios.
Models: Models refer to the AI programming that creates the art. As of this writing, Imagine AI has 32 different models that users can choose from to produce different results.[caption id="attachment_25563" align="aligncenter" width="1024"]

A screenshot showing the alternate models available for use on Imagine AI.[/caption]
Art Styles: As discussed above, the art style chosen can dramatically change the vibe of the image. For a more detailed analysis on how art styles affect image prompting check out Exploring Art History with Midjourney Prompts.
High Resolution: For paid users. high resolution can be toggled on or off.
Negative Prompt: Typing into this box tells the AI model elements that you do NOT want to appear in your render.
CFG Scale: A lower CFG Scale grants the AI more creative freedom, potentially leading to more abstract or unexpected results. In contrast, a higher CFG Scale makes the AI stick closer to the specifics of your prompt, resulting in images that more accurately reflect your initial description.
Step Scale
Seed: Entering numbers in this box creates different variations of your image.
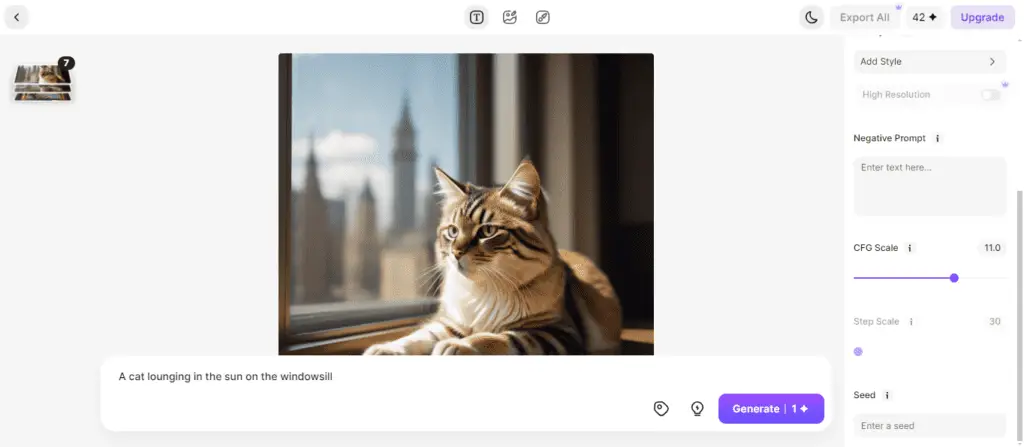
Special Features: Inpaint Feature and AI Portraits
Imagine AI Art Generator introduces features like Inpaint and AI Portraits, enhancing the creative process. The Inpaint feature allows for meticulous editing, perfect for removing imperfections or adding elements to your images. AI Portraits, on the other hand, offer a personalized touch, creating detailed and expressive depictions from simple descriptions. These tools not only streamline the artistic workflow but also open up new avenues for personalized and professional-grade digital artwork.
Explore these features and more by delving into the transformative power of AI in art creation. Whether you're a seasoned artist or a social media enthusiast, the Imagine AI Art Generator equips you with the tools to bring your vision to life.

Practical Applications of AI-Generated Images
From Digital Artwork to Social Media Mastery
The realm of digital art and social media has been revolutionized by AI-generated visuals, offering creators a new frontier to explore. Imagine AI Art Generator stands at the forefront, empowering users to convert creative ideas into unique, eye-catching visuals. Whether it's for branding, engagement, or personal expression, these AI-crafted images bring a fresh and dynamic element to online platforms. Dive into a world where art meets innovation, and witness how AI-generated images can transform social media presence and content creation.
Explore my collections of AI generated Facebook Covers and Phone Wallpapers to see lots of examples!

Imagine AI Image. Prompt: "A Cat Lounging in the Sun on the Windowsill" Style: Van Gogh
Maximizing Your Experience with Imagine AI Art Generator
Exploring the Extensive Range of Art Styles
The Imagine AI Art Generator offers a wide array of art styles, enabling users to unleash their creativity across different genres. From the intricate lines and expressive forms of AI manga filters to realistic landscapes and abstract designs, the platform caters to diverse artistic tastes and preferences, allowing for unique and personalized creations.
Subscription Options: Free Tier and Yearly Sub
The platform provides various subscription models, including a free tier that allows users to explore basic features and generate art with limited options. For those seeking more advanced capabilities, yearly subscriptions offer enhanced features, higher resolutions, and access to an extensive range of styles, making it easier to bring more complex artistic visions to life.

Conclusion
The Imagine AI Art Generator is transforming the art world, offering unique tools to create distinctive artworks. It's an invitation to explore limitless creative possibilities, pushing boundaries and exploring new artistic visions. Dive into this innovative platform using my affiliate link here and start crafting your masterpieces today. Whether you're experimenting with different styles or refining your artistic approach, Imagine AI Art Generator is your canvas to the future of creativity.
What AI art apps have you tried? Which are your go tos? Let me know in the comments below!
Happy Generating!
Follow Me:
Twitter Instagram Linkedin Pinterest Facebook Tiktok Youtube Ethereum
