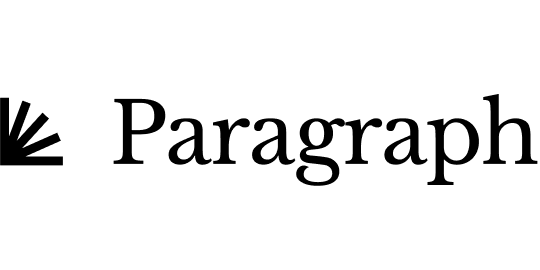How to create a Farcaster frame using Google Slides
Want to create a frame using Google Slides? We’ve got you covered! In this guide, we’ll walk you through 10 simple steps to design a stunning frame that you can easily integrate into the Percs Hub and share on Warpcast. Whether you're looking to enhance your presentations or share creative content, this step-by-step process will help you achieve professional results with ease. Let’s get started!
Step 1: Create a new file in Google Slides
Open Google Slides: Go to the Google Slides website or app.
Change Page Setup: Click on File -> Page Setup -> Custom-> Select 1200 x 628 Pixels to fit the frame size.
Choose a Template: Select a presentation template that fits your needs. Make sure to add the content you want in your frame.


Step 2: Customize Your Design
Modify the Template: Adjust colors, add text, or incorporate images to personalize your frame according to your vision.

Step 3: Download Your Design
Download as JPEG or PNG: Once satisfied with your design, click on the download button and select either JPEG or PNG format. Remember, this will save only the selected slide.

Step 4: Create a Frame in Percs Hub
Open Percs Hub: Navigate to the Percs Hub platform.
Create Frame: Click on the option to create a frame.
Name Your Frame: Enter a name for your new frame.
Select Frame Type: Choose the standard "Slideshow frame" option since you’re using a pre-existing design.


Step 5: Edit Your Frame
Access Edit Frame Option: You will be redirected to a new page. On the right side of the frame, click on "edit frame."
Upload Your Image: Upload the first image from your Google Slides presentation. Ensure it fits well within the frame.

Step 6: Add Buttons
Insert Buttons: Below the image upload area, find options to add buttons that can be embedded into your frame.
Link Buttons: Assign any links you wish to these buttons for interactive functionality.

Step 7: Save and Duplicate
Save Your Work: After making all edits, click on save.
Copy or Add New Frame: If you want to keep the same button configuration, use the copy feature. To create a new frame, select the option to add another frame and repeat the image selection process.

Step 8: Finalize Your Frames
Continue Selecting Images: Keep uploading images from your Google Slides designs until all desired frames are completed.
Preview Your Frame: Click on the "preview" button in Warpcast to see how your frame looks.

Step 9: Publish Your Frame
Publish Your Frame: If everything looks good in preview mode, click on "Publish frame."
Copy Frame URL: After publishing, select the option to copy the frame URL.

Step 10: Share on Warpcast
Open Warpcast: Navigate to Warpcast and start a new cast.
Paste URL: In your new cast, paste the copied URL of your frame.

By following these simple steps, you’ve not only designed a captivating frame in Google Slides but also successfully integrated it into the Percs Hub for sharing on Warpcast. Whether for personal projects or professional presentations, this process allows you to showcase your creativity and engage your audience effectively. Now it’s time to share your masterpiece and watch as it captivates viewers!