Guide for the Farcaster Node
running - running - running - running
I’m not going to talk about the Farcaster project this time because if you're here, you’ve definitely heard about it already, LOL.
First, we need to set up a server to install the Farcaster node. I use the SpaceCore service and Contabo servers.
SpaceCore is a reseller of Hetzner and Contabo services. If you need VPS/VDS servers, you can get them here. They also accept cryptocurrency payments.
Minimum server requirements for Farcaster node:
AMD Epyc 7282 6 vCore / 16 GB RAM / 400 GB SSD / 400 Mbps
First, you need to get a Farcaster FID.
Go to Warpcast → profile → click on the 3 dots button → About:


Next, you need to obtain Alchemy RPC links:
Register on Alchemy.

Go to the dashboard, click
Create new app

Keep the network and chain as ETH, and enter any name and description

Save the HTTPS link by clicking the
Copy
Do the same steps, but in the Optimism network

Okay, now we're ready to install.
I installed the node using Terminal, but you can also use other consoles like Termius or any other that you find convenient.
Connect to the rented server as root
1.1. Open the terminal:
On Windows, you can use the built-in Command Prompt or programs like MobaXterm, PuTTY, or any other SSH client.
On macOS and Linux, use the built-in terminal.
2.2. Connecting Using an SSH Key
If you have SSH key authentication set up, follow these steps:
Create an SSH key (if you don't have one yet):
ssh-keygen -t rsa -b 4096 -C "your_email@example.com"
Follow the instructions to save the key (usually the key is saved by default in
~/.ssh/id_rsa).Copy the public key to the server:
ssh-copy-id root@<server_IP_address>
Connect to the server
Now you can connect to the server without a password using the command:
ssh root@<server_IP_address>
Add commands for installation
sudo apt update -y
The server software will be updated, and it's important for us to wait until it reaches 100%.

2.2. Next, we will install screen
This will allow you to run processes in the background. To do this, enter the command below:
sudo apt install screen -y
If your output looks like the screenshot below, it means that screen is already installed on your server.

2.3. Verify the installation
screen --version
The server will display the utility version.
Start a background process to install the script from Farcaster.
Use the command below:
screen -S Hubble
You'll see a blank page, don't worry. This is normal. You have just started the background window, "Hubble".
Install the script
curl -sSL https://download.thehubble.xyz/bootstrap.sh | bash
Wait for the installation to complete.

Add ETH RPC
After the installation, you will see a window asking for the "Ethereum Mainnet RPC URL."
Copy and paste the HTTPS URL from the Ethereum App that we created in Alchemy → press "Enter."

Add OP RPC
In the same way, install the Optimism RPC.

Enter the FID
Next, enter the FID of your account and press "Enter." The installation will begin.

Waiting. Part 1
Next, the node synchronization will begin. It will take approximately one hour and will be complete when the value on the left equals the value on the right, as shown in the screenshot below.

Waiting. Part 2
After receiving the snapshot, another synchronization will begin. Waiting.

Waiting. Part 3
Wait for Hubble to start.

Error and Successful
Once Hubble starts, you will see logs. They will run continuously. Don't worry, this is normal. In the logs, you may see two statuses - error and successful. It's OKAY.

Check the Node
Once the synchronization is complete, open your browser and type server_IP_address:3000 in the URL field.
Example: "91.109.201.5:3000". You will see the Grafana monitoring dashboard.

In this dashboard, you can monitor the status of your node.
Update node
Farcaster releases updates, which means you need to update the node.
Use this commands to update:
Log into the server and update the packages
sudo apt update && sudo apt upgrade -y
Connect to the Hubble session in screen
screen -r Hubble
Update the node
cd ~/hubble && ./hubble.sh upgrade
Give the node a few minutes to update. After a successful update, the logs will start running. To exit the screen session, press the key combination CTRL+A+D.
In the Grafana dashboard, the new "App Version" 1.13.5 will appear.
If you have just installed the node, you don't need to update it, as you have already installed the latest version.
Connect wallet

Important: The Farcaster team has repeatedly stated that they do not plan to reward those who set up and maintain the project's node. Keep this in mind.

That's it. Thanks for reading and stay tuned!
- Daria
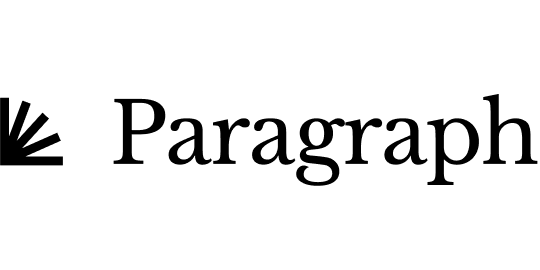


Ultra Simple Guide to Installing a Farcaster Node! Enjoy ❤️ https://paragraph.xyz/@gusik4ever.eth/guide-for-the-farcaster-node
very valuable thank you so much starting Polish translation tomorrow 300 $degen
Nice to hear it ❤️
btw there is a small chance that yours “very simple” will be my “way too sophisticated” but i will do my best to make the translation 🙂
thanks👍
thank you, very useful information.
🫶🏼
Why? There will be no rewards for noda.....😂
О нужно твой пост , завтра подтянуть себе в ленту )
Good night 🎭